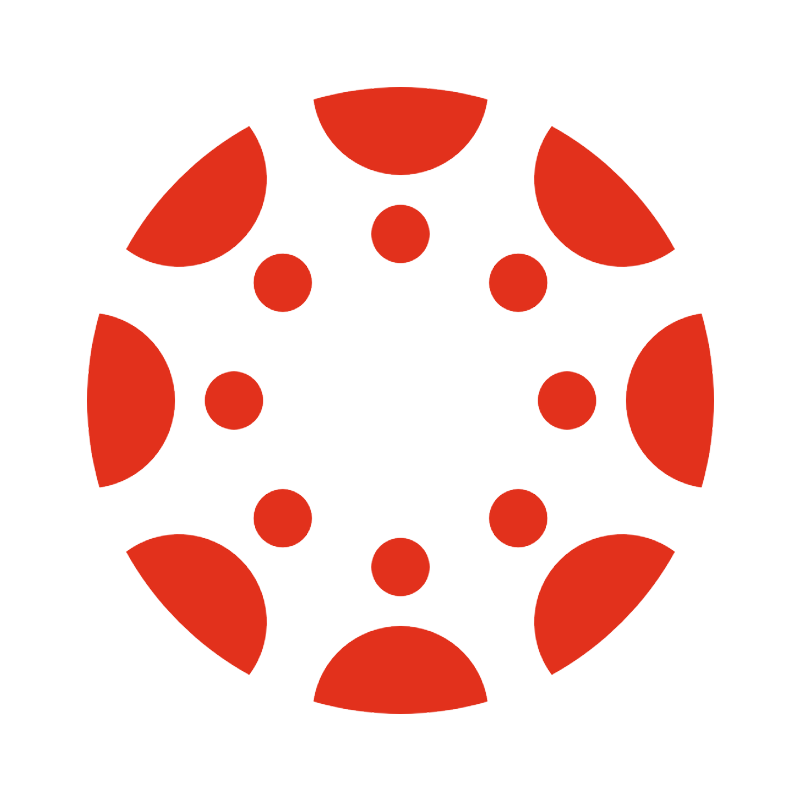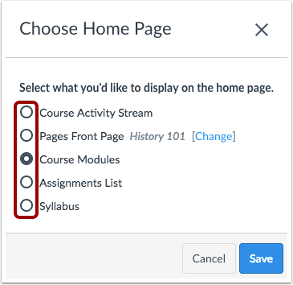5 Tips for Canvas Success
Whether it’s your first term using Canvas or you’re a seasoned professional, these simple tips will boost your odds for having a successful term - both for you and your students. If you would like additional information about any item or have questions about implementing these in your Canvas classes, please reach out to EdTech@fscj.edu.
#1 Create a Great Homepage
It’s the first page your students see when they enter your course’s online space.
Consider including a bio and a photo.
Start with the Sample Home Page template which can be found in Canvas Commons.
Review this blog post for instructions on setting up your Homepage.
#2 Stay Organized
Add some color to your dashboard.
Add an image or GIF as your course card.
Create a course nickname.
Favorite your current classes – then hide the others.
More information on these small, but impactful changes can be found in this Canvas Guide.
#2 Be a Pro at Conferencing
Activate Webex in Canvas (or move BigBlueButton into your course navigation menu) depending on your preferred conferencing tool
Try Slido!
Students can create their own meetings too!
For Webex, students will access the Webex portal webex.fscj.edu site to create a meeting.
BigBlueButton is a commonly used tool however, Webex has made many recent improvements and we recommend giving them a try!
Join the Webex Course for more information on the many features available.
#4 Stay Engaged
Check your Inbox messages regularly. By default, a notification of your Canvas Inbox message is forwarded over to Outlook where you can view or reply (but do not include attachments, as they will not be sent via Outlook).
Provide assignment feedback to students in text, audio, video, or with annotations.
Use Turnitin to check plagiarism or review the AI detection score to start a conversation with your students. Note that this tool cannot determine with accuracy that AI was used, regardless of the score.
Add Announcements to your home page & post them frequently
#5 Utilize Support Resources
Canvas Guides
Instructor-specific guides are accessible in Canvas under the Help icon or within this link.
Canvas Support
Access chat 24/7, 365 under the Help icon
IT Technical Support Desk
Website: help.fscj.edu
Phone: 904-632-3151
New features come out frequently; stay up to date!
Look for our IT newsletter & blog (it.fscj.edu)